
S klikom na ikono izberemo orodje, ki ga želimo uporabiti.
Na razpolago imamo:
a)
![]()
![]()
![]()
![]()
![]()
![]() - orodja za navigacijo,
- orodja za navigacijo,
b)
![]()
![]()
![]()
![]()
![]()
![]() - splošni pripomočki (meritve, izrisi, pomoč, ...),
- splošni pripomočki (meritve, izrisi, pomoč, ...),
c)
![]()
![]()
![]()
![]()
![]() - orodja za prikaz podatkov (poizvedbe, iskanja),
- orodja za prikaz podatkov (poizvedbe, iskanja),
d)
![]()
![]()
![]()
![]()
![]()
![]() - orodja za vzdrževanje podatkov.
- orodja za vzdrževanje podatkov.
a) Orodja za navigacijo
Približaj pogled (zoom in)
S klikom na ikono izberemo orodje. Kazalec postavimo na točko v mapi, ki jo želimo približati in kliknemo na levi gumb računalniške miške. Točka kjer smo kliknili, bo približana in postavljena v sredino mape.Pogled lahko poljubno približamo tako, da kazalec postavimo na mapo in s pritisnjenim gumbom računalniške miške diagonalno povlečemo. Tako določimo pravokotno območje, katerega želimo povečanega prikazati na novi sliki v mapi.
Opomba: poljubno približevanje točke gledanja ('zoom in') je v posameznih namenskih aplikacijah lahko tudi omejeno.
Oddalji pogled (zoom out)
S klikom na ikono izberemo orodje. Kazalec postavimo na poljubno točko v mapi in kliknemo na levi gumb računalniške miške. Točka kjer smo kliknili, bo postavljena v sredino mape, pogled nanjo se bo oddaljil.Pogled lahko poljubno oddaljimo tudi tako, da kazalec postavimo na mapo in s pritisnjenim gumbom računalniške miške diagonalno povlečemo. Tako določimo pravokotno območje, v katerem bo prikazana slika, ki jo trenutno gledamo.
Opomba: poljubno oddaljevanje točke gledanja ('zoom out') je v namenskih aplikacijah lahko tudi omejeno.
Premakni točko gledanja (pan)
S klikom na ikono izberemo orodje. Kazalec postavimo kjerkoli na sliko in jo s pritisnjenim gumbom miške poljubno premikamo. Ko spustimo gumb, se bo slika osvežila v novem položaju.Poljubno točko lahko premaknemo v sredino mape tako, da samo kliknemo na njo.
Pokaži celotno območje (Zoom all)
S klikom na ikono orodja povrnemo sliko v mapi (točko gledanja in višino gledanja) na prednastavljeno začetno stanje.Pokaži predhodno sliko iz zgodovine
S klikom na ikono vrnemo predhodno prikazano sliko. Nastavitve za prikaz 'nazaj' se ohranjajo do spremembe velikosti okna aplikacije.Pokaži naslednjo sliko iz zgodovine
Vkolikor smo zahtevali prikaz predhodne slike oz. več predhodnih slik, se lahko vrnemo po isti poti tudi naprej do zadnje shranjene slike. Nastavitve za prikaz "naprej" se ohranjajo do spremembe velikosti okna.b) Splošni pripomočki
Merjenje razdalje
S klikom na ikono izberemo orodje. V mapi postavimo kazalec na začetno točko merjenja dolžine in jo fiksiramo s prvim klikom. Kazalec premikamo po mapi. Vsak nadaljni klik določi novo lomno točko zvezne linije. V mapi se izrisuje prehojena pot. V zgornjem desnem vogalu mape se izpisuje skupna razdalja ter dolžina zadnjega odseka. Merjenje zaključimo s klikom na desno tipko miške. Natančnost merjenja je odvisna od trenutnega merila v mapi.Merjenje površine in obsega
S klikom na ikono izberemo orodje. V mapi postavimo kazalec na začetno točko merjenja površine in jo fiksiramo s prvim klikom. Kazalec premikamo po mapi. Vsak nadaljni klik določi novo lomno točko zaključene lomljene linije, s katero orisujemo površino. V zgornjem desnem vogalu mape se izpisuje trenutni obseg lika. Risanje ploskve zaključimo s klikom na desno tipko miške. Poleg obsega se izpiše tudi površina orisanega lika. Natančnost merjenja je odvisna od trenutnega merila v mapi.Priprava za tisk
S klikom na ikono izberemo orodje. Odpre se okno s trenutno vsebino mape in morebitnimi rezultati poizvedbe, ki so navedeni pod mapo. Za dejanski izpis nato uporabimo standardne ukaze spletnega brskalnika.Izris v merilu
Odpre se okno, v katerem izberemo eno od pripravljenih predlog za izris. Aplikacija lahko vsebuje poljubno število različnih vnaprej pripravljenih obrazcev za izris v merilu. Izberemo želeno merilo izrisa, postavitev ter format izrisa. S potrditvijo se izdela izris v obliki PDF datoteke. Na izrisu bo sredinska točka sredinska točka trenutne vsebine mape. Velikost izrisanega območja bo glede na izbrano merilo in format izrisa ustrezno obrezano okoli sredinske točke. Izrisani bodo vsi sloji, ki so trenutno prikazani v mapi.Pri tiskanju PDF datoteke na papir se dimenzije izrisa lahko deformirajo. To je odvisno od papirja, tiskalnika ter od nastavitev tiskanja, če npr. ne izključimo prilagajanje merila strani dimenzijam papirja.
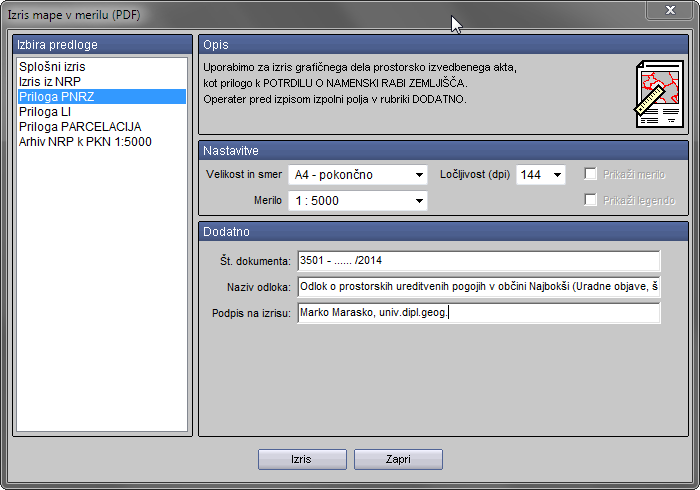
Pomoč
S klikom na ikono se odpre to okno z navodili.Pogled na cesto
S prvim klikom v mapo izberemo stojišče, s premikom miške v želeni smeri določimo smer pogleda (dolžina poltraku ni pomembna), z naslednjim klikom sprožimo prikaz pogleda iz točke stojišča. V brskalniku se odpre okno z zunanjo storitvijo Google Street View.
c) Orodja za delo s podatki (poizvedbe, iskanja)
Informacija o izbranem objektu (info)
Orodje se aktivira le na sloju, ki je izbran za poizvedbe. Sloj izberemo s klikom na trikotno oznako v gumbu sloja. Nabor informacij o objektih je odvisen od vsebine sloja ter od uporabniku dodeljenih pravic za pregledovanje.
v gumbu sloja. Nabor informacij o objektih je odvisen od vsebine sloja ter od uporabniku dodeljenih pravic za pregledovanje. 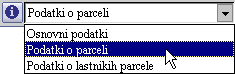 |
a) v spustnem meniju poleg ikone izberemo vrsto informacije, ki nas zanima. |
 |
b) s klikom na ikono aktiviramo orodje. Orodje je aktivirano, dokler ne izberemo drugega orodja. |
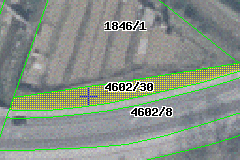 |
c) s kazalcem računalniške miške klikamo po objektih na sloju. S klikom na objekt, ga izberemo. Izbrani objekt se bo izrisal poudarjeno, podatki o objektu pa se bodo izpisali v oknu za rezultate poizvedb pod mapo. Izbrani objekt bo ostal izbran, dokler ne izberemo drugi objekt ali izključimo izbor z orodjem  |
Poišči v bazi podatkov (query)
Orodje se aktivira le na sloju, ki je izbran za poizvedbe. Sloj izberemo s klikom na trikotno oznako v gumbu sloja. Nabor kriterijev za iskanje objektov na sloju je odvisen od vsebine sloja ter od uporabniku dodeljenih pravic za pregledovanje.
v gumbu sloja. Nabor kriterijev za iskanje objektov na sloju je odvisen od vsebine sloja ter od uporabniku dodeljenih pravic za pregledovanje. 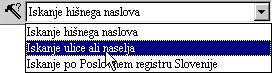 |
a) v spustnem meniju poleg ikone izberemo kriterij za iskanje objektov na sloju. |
 |
b) s klikom na ikono aktiviramo orodje. Odpre se okno za vnos iskalnih pogojev. |
 |
c) izpolnimo zahtevana polja tako, da jih ali izberemo iz spustnega šifranta ali vpišemo iskani pojem.
|
e) s klikom na enega izmed naštetih rezultatov, izberemo objekt za prikaz v mapi. Izbrani objekt bo izrisan v sredini mape. Podatki o objektu bodo izpisani pod mapo, v polju za rezultate poizvedb. Izbrani objekt bo ostal izbran, dokler ne izberemo drugi objekt ali izključimo izbor z orodjem 
Začetno merilo prikaza objekta v mapi je odvisno od funkcije Približaj:
- če kljukica je: izbrani objekt bo prikazan v sredini mape v največjem možnem merilu glede na velikost mape
- če kljukice ni: merilo prikaza bo ostalo nespremenjeno; izbrani objekt bo sicer postavljen v sredino mape, viden pa bo le v primeru, če je velikost objekta primerna za prikaz glede na trenutno merilo.
Pazi: dokler je okno za vnos iskalnih pogojev odprto, ne moremo uporabljati drugih orodij! V kolikor želimo uporabiti drugo orodje (npr. za bolj oddaljeni pogled), moramo okno za iskanje zapreti! Rezultati zadnjega iskanja se bodo ohranili. Ko ponovno izberemo ikono orodja za iskanje, dobimo zadnje rezultate iskanja na razpolago za ponovno uporabo.
Orodja za delo z izbranim objektom

|
Dodatna orodja se pojavijo desno od orodja za iskanje takoj ko izberemo objekt v mapi. Orodje omogoča prijaznejše delo s poizvedbami. Poizvedbe se ohranijo tudi, ko je uporabnik premaknil mapo ali spremenil merilo. Zadnja poizvedba je tako vedno vidna. Poleg tega je možno zadnji izbrani objekt vedno postaviti v center mape ali ga raztegniti čez celotno mapo. Uporabnik sam odloči kdaj bo prekinil zadnjo poizvedbo. Ti so: |

Premakni izbrani objekt v sredino mape
Gumb se aktivira, ko izberemo nek objekt v mapi. S klikom nanj bo trenutno izbrani objekt premaknjen v sredino mape.
Prikaži izbrani objekt v največjem možnem merilu
Gumb se aktivira, ko izberemo nek objekt v mapi. S klikom nanj bo trenutno izbrani objekt premaknjen v sredino mape in prikazan v največjem možnem merilu glede na velikost mape.
Izključi izbor objekta
Gumb se aktivira, ko izberemo nek objekt v mapi. S klikom nanj prekinemo sledenje izbranemu objektu (izbrani objekt v mapi se odznači).d) Specifična orodja za delo s podatki
Ta orodja so namensko prilagojena potrebam konkretne GIS aplikacije, zato se ne pojavljajo pri vseh 3MAP aplikacijah. Običajno z njimi dostopamo do različnih poslovnih podatkov in registrov, povezanih s prostorom (npr. Register taksnih predmetov, Register divjih odlagališč, Register občinskih parcel, Register pravnih režimov, ...) in lahko izbrane objekte neposredno vzdržujemo.

Dodaj nov objekt
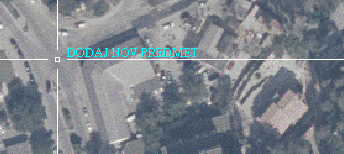 |
S klikom na ikono najprej izberemo orodje. Kazalec računalniške miške postavimo na izbrano pozicijo v mapi, kjer želimo dodati nov objekt in kliknemo. Odpre se okno za opis novega objekta na poziciji. Po vnosu podatkov o objektu, zapis dokončno potrdimo ali pa opustimo. Polja v oknu za opis objekta so prilagojena vsebini namenske aplikacije. |

Spremeni podatke izbranega objekta
Objekt, kateremu želimo spremeniti opisne podatke, mora biti izbran. Izberemo ga:a) v mapi se premaknemo do objekta z orodji za navigacijo, nato ga izberemo z orodjem za prikaz informacije o izbranem objektu
 .
. b) poiščemo in izberemo ga neposredno z orodjem za iskanje po podatkovni bazi
 .
.Ko imamo objekt v mapi izbran, kliknemo na ikono za spreminjanje podatkov. Odpre se okno s seznamom vseh objektov na isti lokaciji oz. vseh objektov, ki so bili izbrani po kriteriju. V seznamu izberemo objekt in vnesemo popravke. Zapis spremembe moramo dokončno potrditi ali pa spremembo opustimo.

Premakni objekt - zgrabi
Objekt, katerega želimo prestaviti, mora biti izbran. Izberemo ga:a) v mapi se premaknemo do objekta z orodji za navigacijo, nato ga izberemo z orodjem za prikaz informacije o izbranem objektu
 .
. b) poiščemo in izberemo ga neposredno z orodjem za iskanje po podatkovni bazi
 .
.Ko imamo objekt v mapi izbran, kliknemo na ikono za premikanje objekta. Odpre se okno s seznamom vseh objektov na isti lokaciji oz. vseh objektov, ki so bili izbrani po kriteriju. V seznamu izberemo objekt in dokončno potrdimo (ali opustimo) njegov "dvig". Sedaj lahko 'dvignjeni' objekt v mapi poljubno premikamo. Vkolikor je željena pozicija za 'spust' objekta izven trenutnega prikaza v mapi, lahko uporabimo orodja za navigacijo in se premikamo po mapi. 'Dvignjeni' objekt bo ostal v spominu, dokler ga ne bomo z orodjem za spust tudi odložili.

Premakni objekt - spusti
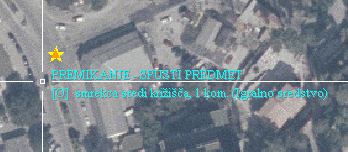 |
Objekt, ki smo ga predhodno "zagrabili", s klikom odložimo na novo pozicijo. Vkolikor je nova pozicija za "spust" objekta izven trenutnega prikaza v mapi, lahko uporabimo orodja za navigacijo in se premikamo po mapi. "Dvignjeni" objekt bo ostal v spominu, dokler ga ne bomo z orodjem za spust tudi dejansko odložili. |

Zbriši izbrani objekt
Objekt, ki ga želimo zbrisati, mora biti izbran. Izberemo ga:a) v mapi se premaknemo do objekta z orodji za navigacijo, nato ga izberemo z orodjem za prikaz informacije o izbranem objektu
 .
. b) poiščemo in izberemo ga neposredno z orodjem za iskanje po podatkovni bazi
 .
.Ko imamo objekt v mapi izbran, kliknemo na ikono za brisanje objekta. Odpre se nam okno s seznamom vseh objektov, ki so na isti poziciji oz. ki so bili izbrani po kriteriju. Tu izberemo naš objekt in potrdimo (ali opustimo) brisanje.