Grafični sloji
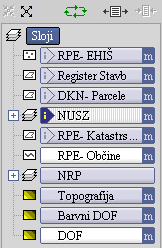
Podatki v grafičnih slojih so lahko:
 točke,
točke, linije ,
linije , ploskve,
ploskve,  slike,
slike, -
 labele (opisi, anotacije),
labele (opisi, anotacije),  skupina več slojev, tematika.
skupina več slojev, tematika.
 . Skupine slojev in sloji so lahko, v odvisnosti od tematike, gnezdeni v poljubno globoko drevesno strukturo. Drevesno strukturo strojev lahko razširimo ali skrčimo:
. Skupine slojev in sloji so lahko, v odvisnosti od tematike, gnezdeni v poljubno globoko drevesno strukturo. Drevesno strukturo strojev lahko razširimo ali skrčimo:
Izbor slojev za prikazovanje (aktiviranje):
 Sloj JE IZBRAN za prikaz
Sloj JE IZBRAN za prikaz Sloj NI IZBRAN za prikaz
Sloj NI IZBRAN za prikaz
 VSI sloji v tej skupini slojev SO IZBRANI za prikazovanje
VSI sloji v tej skupini slojev SO IZBRANI za prikazovanje NOBEN od slojev v skupini NI IZBRAN za prikazovanje
NOBEN od slojev v skupini NI IZBRAN za prikazovanje NEKATERI sloji v skupini SO IZBRANI. Tak izbor smo lahko opravili le znotraj razširjene drevesne strukture.
NEKATERI sloji v skupini SO IZBRANI. Tak izbor smo lahko opravili le znotraj razširjene drevesne strukture.Uporabnik s pomanjkljivo nameščenim kontrastom ali osvetljenostjo zaslona si lahko pri prepoznavanju, kateri sloj je vklopil ali izklopil, pomaga s pomočjo očesa (ikono pred oznako sloja/skupine), ki je odprto, polodprto ali zaprto.
Osvežitev prikaza:
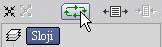
 . Aktivna ikona opozarja, da je bila narejena sprememba v izboru slojev za prikaz in zato trenutno prikazano stanje v mapi ne ustreza novim nastavitvam.
. Aktivna ikona opozarja, da je bila narejena sprememba v izboru slojev za prikaz in zato trenutno prikazano stanje v mapi ne ustreza novim nastavitvam. Omejitve prikaza:
Večje število za prikaz aktiviranih slojev pomeni tudi večjo količino podatkov, ki jih mora strežnik obdelati, kar lahko vpliva na čas priprave slike.
Izbor sloja za poizvedbe  :
:
 , vsebujejo podatke, o katerih lahko poizvedujemo. S klikom na oznako izberemo tisti sloj, na katerem želimo uporabljati orodja za delo s podatki. Ta orodja delujejo le nad slojem, ki je tudi izbran/aktiviran za prikazovanje v mapi:
, vsebujejo podatke, o katerih lahko poizvedujemo. S klikom na oznako izberemo tisti sloj, na katerem želimo uporabljati orodja za delo s podatki. Ta orodja delujejo le nad slojem, ki je tudi izbran/aktiviran za prikazovanje v mapi: Orodja za poizvedovanje lahko uporabljamo, ker je sloj aktiviran za prikazovanje in hkrati izbran za poizvedovanje.
Orodja za poizvedovanje lahko uporabljamo, ker je sloj aktiviran za prikazovanje in hkrati izbran za poizvedovanje. Orodij za poizvedovanje ne moremo uporabljati, ker sloj ni aktiviran (ni izbran za prikazovanje).
Orodij za poizvedovanje ne moremo uporabljati, ker sloj ni aktiviran (ni izbran za prikazovanje).  Orodij za poizvedovanje ne moremo uporabljati, ker sloj ni izbran za poizvedovanje.
Orodij za poizvedovanje ne moremo uporabljati, ker sloj ni izbran za poizvedovanje. Orodja niso na razpolago, ker noben sloj v skupini ni aktiviran za prikazovanje.
Orodja niso na razpolago, ker noben sloj v skupini ni aktiviran za prikazovanje.  Znotraj skupine je en sloj izbran za delo s podatki in nekateri so tudi aktivirani za prikazovanje. Če nam orodja za poizvedovanje niso na razpolago, preverimo, ali je v skupini sloj s katerim želimo delati, tudi aktiviran za prikazovanje.
Znotraj skupine je en sloj izbran za delo s podatki in nekateri so tudi aktivirani za prikazovanje. Če nam orodja za poizvedovanje niso na razpolago, preverimo, ali je v skupini sloj s katerim želimo delati, tudi aktiviran za prikazovanje.
Filter za prikaz podmnožice objektov na sloju  :
:
 na gumbu sloja (npr.
na gumbu sloja (npr. S klikom na ikono za filter
 , odpremo seznam filtrov. Filtri so organizirani v drevesno strukturo. S klikom v vejo drevesa, ki je označena z ikono
, odpremo seznam filtrov. Filtri so organizirani v drevesno strukturo. S klikom v vejo drevesa, ki je označena z ikono  , izberemo filter.
, izberemo filter. Z izborom filtra, se seznam filtrov ponovno zapre. Naziv vključenega filtra se pojavi poleg imena sloja. Za prikaz objektov v mapi, moramo osvežiti sliko v mapi, sloj pa mora biti aktiven (izbran) za prikazovanje.
Filter izklopimo z izborom filtra "Noben" v seznamu filtrov.
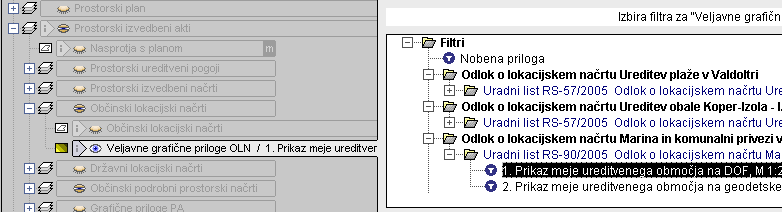
Opomba: Čeprav smo sloj izbrali za prikazovanje in osvežili sliko v mapi, še ni nujno, da bodo objekti sloja tudi vidni v mapi. To je odvisno od omejitev prikazovanja v mapi (merilo prikaza).
Osnovni podatki o sloju (metapodatki) :
:
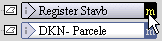

Projekti  :
:
Projekti so na voljo samo prijavljenim uporabnikom. Uporabimo jih lahko
s klikom na koren drevesa slojev, ki vsebuje gumb  .
Menu projektov vsebuje sledeče sklope:
.
Menu projektov vsebuje sledeče sklope:
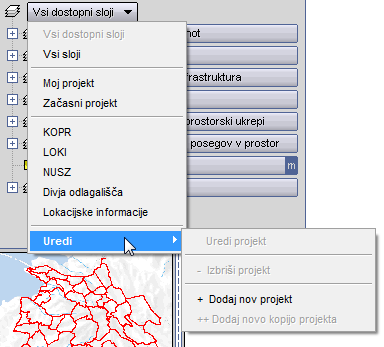
- Sklop z možnostjo izbire vseh slojev, ki so na voljo. Izbiramo lahko med vsemi sloji, do katerih imamo dostop ali čisto vsemi sloji, med katere spadajo tudi sloji, do katerih nimamo dostopa in so onemogočeni.
- Sklop, ki vsebuje lastne projekte. Te projekte dodajamo in urejamo sami. Pregledovalnik 3MAP samo pri uporabi lastnih projektov hrani tudi zadnjo nastavitev njihovih vidnih slojev in aktivnega sloja za poizvedovanje.
- Sklop za skupne projekte, ki so na voljo več uporabnikom hkrati. Te projekte dodaja administrator sistema. Skupne projekte lahko samo uporabljamo, ne moremo pa jih urejati. V kolikor želimo prilagoditi tak projekt, lahko naredimo kopijo (ki se prestavi med lastne projekte) in si jo nato prilagodimo po željah.
- Sklop, ki omogoča urejanje trenutno izbranega projekta ali dodajanje novega projekta. Menu za urejanje projektov vsebuje akcije za dodajanje, kopiranje, brisanje in urejanje vsebine projektov. Naštete akcije so lahko omogočene ali onemogočene odvisno od trenutno izbranega projekta.
Uporaba projektov je enostavna. S klikom na gumb
 v korenskem vozlišču drevesa
izberemo enega izmed projektov, ki so našteti v meniju. Po izbiri se drevo
spremeni tako, da vsebuje zgolj skupine in sloje iz trenutno izbranega projekta, korensko vozlišče
drevesa pa vsebuje njegov naziv in novo ikono
v korenskem vozlišču drevesa
izberemo enega izmed projektov, ki so našteti v meniju. Po izbiri se drevo
spremeni tako, da vsebuje zgolj skupine in sloje iz trenutno izbranega projekta, korensko vozlišče
drevesa pa vsebuje njegov naziv in novo ikono Če ponovimo klik na korensko vozlišče, lahko izberemo drugi projekt ali pa uredimo vsebino projekta, ki nam jo ponudi meni pod akcijo "Uredi".
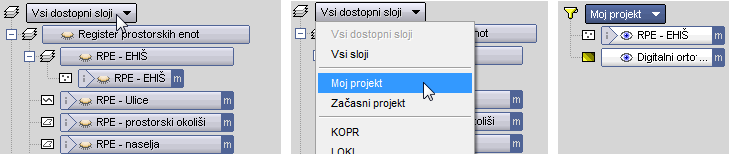
Z urejanjem vsebine projekta določimo naziv projekta ter vse skupine in sloje, ki spadajo v projekt. To storimo v urejevalniku projektov, ki vsebuje celotno drevo v katerem izbiramo primerne sloje. Do urejevalnika projektov pridemo z eno od izbir v meniju, ki so opisane v prejšnjih alinejah.
Urejevalnik slojev omogoča sledeče akcije:
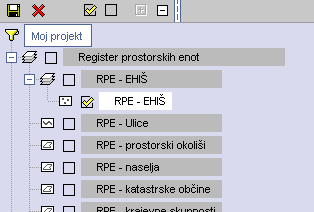
-
 shrani: shranimo projekt, ki ga trenutno urejamo.
shrani: shranimo projekt, ki ga trenutno urejamo.
-
 prekliči: prekličemo urejanje projekta in zavžemo morebitne spremembe.
prekliči: prekličemo urejanje projekta in zavžemo morebitne spremembe.
-
 dodaj vse: v projekt dodamo vse skupine in sloje.
dodaj vse: v projekt dodamo vse skupine in sloje.
-
 odstrani vse: iz projekta odvzamemo vse skupine in sloje.
odstrani vse: iz projekta odvzamemo vse skupine in sloje.
-
 razširi vse: razširimo drevesno strukturo (odpremo vse skupine).
razširi vse: razširimo drevesno strukturo (odpremo vse skupine).
-
 skrči vse: skrčimo drevesno strukturo (zapremo vse skupine).
skrči vse: skrčimo drevesno strukturo (zapremo vse skupine).
-
 uredi naziv: s klikom na korensko vozlišče začnemo urejati naziv projekta.
Spremembo naziva potrdimo s pritiskom tipke ENTER, prekličemo pa jih s tipko ESCAPE.
uredi naziv: s klikom na korensko vozlišče začnemo urejati naziv projekta.
Spremembo naziva potrdimo s pritiskom tipke ENTER, prekličemo pa jih s tipko ESCAPE.
-
 dodaj: sloj bo dodan v projekt.
dodaj: sloj bo dodan v projekt.
-
 odstrani: sloj bo izvzet iz projekta.
odstrani: sloj bo izvzet iz projekta.
Če želimo čim krajši (in preglednejši) projekt, lahko vanj dodamo samo sloje brez skupin, v katerih se nahajajo. S tem lahko sicer kompleksno drevo slojev spremenimo v enostaven seznam, kjer so zahtevani sloji takoj na voljo za uporabo.
Pripomočki za nastavljanje okna s sloji:
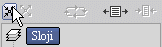
- s klikom na ikono skrčimo prikaz razširjene drevesne strukture slojev v skupine
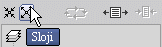
- s klikom na ikono prikažemo vse sloje v drevesni strukturi
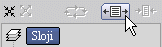
- s klikom na ikono raztegnemo opise slojev na dolŠino najdaljšega besedila, ki se pojavlja v imenu sloja
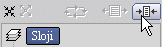
- s klikom na ikono skrčimo opise slojev na najmanjšo možno širino, to je na širino referenčne mape, ki se nahaja pod sloji
Poljubna nastavitev širine in višine okna s sloji:
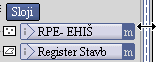
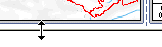
 s klikom na znak 'plus' skupino RAZŠIRIMO,
s klikom na znak 'plus' skupino RAZŠIRIMO,  S klikom na znak 'minus' skupino SKRČIMO.
S klikom na znak 'minus' skupino SKRČIMO.