Strati grafici
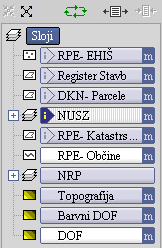
 punti,
punti, linee,
linee, poligoni,
poligoni,  immaggini,
immaggini, -
 labelle (descrizioni, annotazioni),
labelle (descrizioni, annotazioni),  gruppo di strati, tematica.
gruppo di strati, tematica.
 . I gruppi degli strati e gli strati possono essere inseriti in una struttura d'albero inoltrata a piacimento.
. I gruppi degli strati e gli strati possono essere inseriti in una struttura d'albero inoltrata a piacimento.
Selezione degli strati (layers) per la visualizzazione:
 Lo strato È SELEZIONATO per la visualizzazione
Lo strato È SELEZIONATO per la visualizzazione Lo strato NON È SELEZIONATO per la visualizzazione
Lo strato NON È SELEZIONATO per la visualizzazione
 TUTTI gli strati nel gruppo SONO SELEZIONATI per la visualizzazione
TUTTI gli strati nel gruppo SONO SELEZIONATI per la visualizzazione NESSUNO degli strati nel gruppo NON È SELEZIONATO per la visualizzazione
NESSUNO degli strati nel gruppo NON È SELEZIONATO per la visualizzazione ALCUNI strati nel gruppo SONO SELEZIONATI. Una selezione come questa possiamo fare solo all'interno della struttura d'albero espansa.
ALCUNI strati nel gruppo SONO SELEZIONATI. Una selezione come questa possiamo fare solo all'interno della struttura d'albero espansa.L' utente con uno schermo che ha il contrasto mal bilanciato oppure con una luminosità insufficiente, può riconoscere il strato selezionato o deselezionato usando l'»occhio« (l'icona che precede il nome dello strato), che pupuò essere in stato aperto, semiapero o chiuso.
Agiornamento mappa:
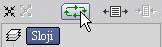
Limitazioni:
Un numero più grande degli strati da visionare significa anche una quantità maggiore di dati, che devono essere elaborati dallo server, il che può influenzare il tempo di preparazione dell'immagine.
Selezione dello strato per le ricerche  :
:
 , contengono i dati, sui quali possiamo effetuare delle ricerche. Con un click sul segno scegliamo strato, sul quale desideriamo adoperare gli strumenti per il lavoro con i dati. Questi strumenti operano solamente sopra lo strato selezionato/attivato per la visione nella mappa:
, contengono i dati, sui quali possiamo effetuare delle ricerche. Con un click sul segno scegliamo strato, sul quale desideriamo adoperare gli strumenti per il lavoro con i dati. Questi strumenti operano solamente sopra lo strato selezionato/attivato per la visione nella mappa: Gli strumenti per la ricerca possono essere adoperati. Lo strato è attivato per la visiualizzazione ed è scelto per la ricerca.
Gli strumenti per la ricerca possono essere adoperati. Lo strato è attivato per la visiualizzazione ed è scelto per la ricerca. Gli strumenti per la ricerca non possono essere adoperati. Lo strato è scelto per la ricerca, però la visualizzazione è disattivata.
Gli strumenti per la ricerca non possono essere adoperati. Lo strato è scelto per la ricerca, però la visualizzazione è disattivata. Gli strumenti per la ricerca non possono essere adoperati. Lo strato non è scelto per il lavoro con i dati.
Gli strumenti per la ricerca non possono essere adoperati. Lo strato non è scelto per il lavoro con i dati. Gli strumenti non sono a disposizione perchè nessun strato nel gruppo non è attivato per la visualizzazione.
Gli strumenti non sono a disposizione perchè nessun strato nel gruppo non è attivato per la visualizzazione.  All'interno del gruppo uno strato è scelto per il lavoro con i dati ed alcuni strati sono anche attivati per la visualizzazione. Se gli strumenti per la ricerca non sono a disposizione, controlliamo se lo strato, con il quale desideriamo lavorare, è attivato per la visione.
All'interno del gruppo uno strato è scelto per il lavoro con i dati ed alcuni strati sono anche attivati per la visualizzazione. Se gli strumenti per la ricerca non sono a disposizione, controlliamo se lo strato, con il quale desideriamo lavorare, è attivato per la visione.
Filtro per visualizzare un sottoinsieme di oggetti su un layer
 :
:
 , ad esempio
, ad esempio  , hanno incorporato il filtro di oggetti. Il filtro puo essere impostato per mostrare solo il sottoinsieme selezionato degli oggetti di questa classe. Cliccando sul simbolo
, hanno incorporato il filtro di oggetti. Il filtro puo essere impostato per mostrare solo il sottoinsieme selezionato degli oggetti di questa classe. Cliccando sul simbolo  is apre un elenco di filtri disponibili. I filtri sono organizzati in una struttura ad albero. Cliccando sul ramo di un albero, che e indicato col simbolo
is apre un elenco di filtri disponibili. I filtri sono organizzati in una struttura ad albero. Cliccando sul ramo di un albero, che e indicato col simbolo  , scegliamo il filtro.
, scegliamo il filtro.Selezionando il filtro, la lista dei filtri is chiude. Nome del filtro appare accanto al nome del layer. Per visualizzare gli oggetti contenuti, dobbiamo aggiornare l'immagine nella mappa. Il layer deve essere attivo (selezionato) per la visualizzazione.
Il filtro disattiviamo selezionando "Nessuno" nella lista dei filtri.
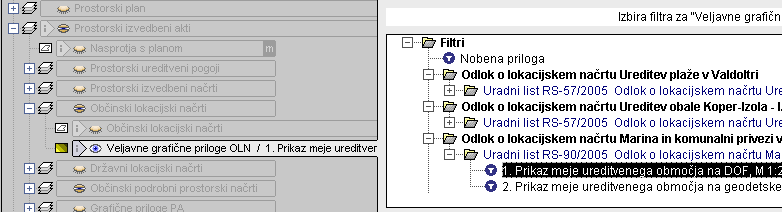
Nota: Anche se abbiamo attivato il layer per visualizzazione ed rinnovato l'immagine nella mappa, non e necessario che le strutture siano visibili. Questo e soggetto alle limitazioni della visualizzazione (scala della mappa).
Metadati dello strato  :
:
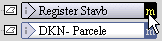

Strumenti per la regolazione della finestra dei strati:
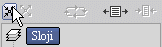
- con un click sull'icona restringiamo tutti i gruppi di strati allo stesso tempo.
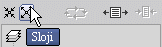
- con un click sull'icona espandiamo tutti i gruppi di strati e mostriamo l'intera struttura di strati allo stesso tempo.
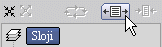
- con un click sull'icona allarghiamo la finestra con gli strati alla lunghezza del testo più lungo apparso nei nomi dei strati.
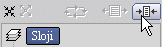
- con un click sull'icona restringiamo la finestra con gli strati alla larghezza minima possibile, cioè alla larghezza della mappa referenziale, situata sotto gli strati.
Predefinizione optional della larghezza e dell'altezza della finestra con gli strati:
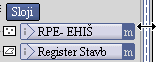
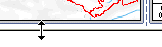
 con un click sul segno 'più' ESPANDIAMO il gruppo,
con un click sul segno 'più' ESPANDIAMO il gruppo,  con un click sul segno 'meno' COLLASSIAMO il gruppo.
con un click sul segno 'meno' COLLASSIAMO il gruppo.