
Con un click sull'icona scegliamo lo strumento. Gli strumenti a disposizione sono:
a)
![]()
![]()
![]()
![]()
![]()
![]() - i tools per la navigazione,
- i tools per la navigazione,
b)
![]()
![]()
![]()
![]()
![]()
![]() - i tools generali (misurazioni, stampa, aiuto utenti, ...),
- i tools generali (misurazioni, stampa, aiuto utenti, ...),
c)
![]()
![]()
![]()
![]()
![]() - i tools per la ricerca dati(query di ricerca),
- i tools per la ricerca dati(query di ricerca),
d)
![]()
![]()
![]()
![]()
![]()
![]() - i tools per la manutenzione dei dati.
- i tools per la manutenzione dei dati.
a) Strumenti per navigazione
Ingrandisci la visione (zoom in)
Con un click sull'icona scegliamo uno strumento. Mettiamo l'indicatore della mouse sul punto della mappa che desideriamo ingrandire e clicchiamo con il bottone sinistro della mouse. Il punto dove abbiamo cliccato si ingrandirà e si stabilirà al centro della mappa.La visione può essere ingrandita a piacere se con l'indicatore sulla mappa e con il bottone della mouse cliccato muoviamo la mouse diagonalmente. In questo modo indichiamo un' area quadrata, la quale desideriamo ingrandire e visionare su una nuova foto nella mappa.
Nota: L'ingrandimento a piacere del punto di visione ('zoom in') può essere limitato in certe applicazioni individuali apposite.
Diminuisci la visione (zoom out)
Con un click sull'icona scegliamo la funzione. Mettiamo l'indicatore sul punto della mappa che desideriamo diminuire e clicchiamo con il bottone sinistro della mouse. Il punto dove abbiamo cliccato si diminuirà e si stabilirà al centro della mappa.La visione può essere diminuita a piacere se con l'indicatore sulla mappa e con il bottone della mouse cliccato muoviamo la mouse diagonalmente. In questo modo indichiamo un' area quadrata, nella quale desideriamo diminuire e visionare la foto attuale della mappa.
Nota: la diminuzione a piacere del punto di visione ('zoom out') può essere limitato in certe applicazioni apposite individuali.
Muovi il punto di visione (pan)
Con un click sull'icona scegliamo la funzione. Mettiamo l'indicatore da qualsiasi parte sulla mappa e con il bottone della mouse cliccato muoviamo la mappa a piacere. Quando lasciamo il bottone la mappa si rinnoverà nella nuova posizione.Un punto qualsiasi possiamo spostare nel centro della mappa semplicemente con un click nel punto desiderato sulla mappa.
Ritorna allo stato iniziale (Zoom all)
Con un click sull'icona dello strumento la mappa (il punto di visione e l'altezza di visione) ritorna allo stato iniziale primariamente indicato.Visualizza la mappa precedente (storia)
Con un click sull'icona ritorniamo sulla mappa visionata in precedenza. Le predefinizioni per la visione 'indietro' si preservano fino a che si cambia la grandezza della finestra dell'applicazione.Visualizza la mappa successiva (storia)
Dopo aver richiesto la visione della mappa precedente (o più mappe precedenti), possiamo ritornare all' ultima mappa memorizzata. Le predefinizioni per la visione 'avanti' si preservano fino a che si cambia la grandezza della finestra dell'applicazione.b) Strumenti generali
Misurazione della distanza
Con un click sull'icona scegliamo la funzione. Sulla mappa mettiamo l'indicatore al punto iniziale della misurazione della distanza e lo fissiamo con un primo click. Muoviamo l'indicatore sulla mappa. Ogni click successivo determina un nuovo vertice della linea ininterrotta. Sulla mappa si disegna il cammino percorso. Nell' angolo superiore destro della mappa si può leggere la distanza sommaria e la lunghezza dell' ultima sezione. La misurazione concludiamo con un click sul bottone destro della mouse. La precisione della misurazione dipende dalla misura momentanea nella mappa.La misurazione della superficie
Con un click sull'icona scegliamo lo strumento. Sulla mappa mettiamo l'indicatore nel punto iniziale della misurazione della superficie e lo fissiamo con un primo click. Muoviamo l'indicatore sulla mappa. Ogni click successivo determina un nuovo vertice della linea ininterrotta, con la quale disegnamo la superficie. Nell'angolo superiore destro della mappa si può leggere il perimetro momentaneo della figura. Il disegnare concludiamo con un click sul bottone destro della mouse. Oltre al perimetro si può leggere anche la superficie della figura disegnata. La precisione della misurazione dipende dalla misura momentanea nella mappa.Preparazione alla stampa
Con un click sull'icona scegliamo lo strumento. Si apre una finestra con il contenuto momentaneo della mappa e con degli eventuali risultati della ricerca indicati sotto la mappa. Per un estratto reale dobbiamo usare degli ordini standard del browser internet.Stampa in scala
Con un click sull'icona scegliamo lo strumento. Si apre una finestra, dove scegliamo una delle forme predefinite per la stampa in scala (applicazione può avere un numero qualsiasi di diverse forme gia preparate). Stampa in scala si crea in un file PDF. Il centro della immagine sulla stampa e il centro della mappa sullo schermo combacieranno. L'area sulla stampa sarà diversa dal area che si vede sullo scermo e dipende dalla scala e formato scelto.Quando si stampa il file PDF su carta, le dimensioni del grafico possono essere deformati. Questo dipende dal tipo di carta, dalla stampante e dalle impostazioni di stampa, se per esempio non escludiamo l'adattamento della scala alle dimensioni della carta.
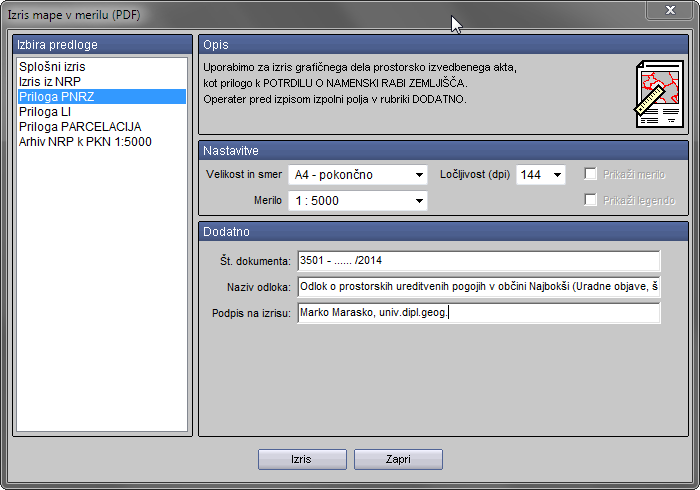
Manuale per utenti
Con un click sull'icona si apre la finestra con queste istruzioni.Street View
Il primo click determina la posizione, il movimento del mouse determina la direzione di vista (lunghezza della freccia non e importante), secondo click chiama esterna funzione Google Street View. Nella finestra del browser viene aperto il Google Street View.
c) Strumenti per il lavoro con i dati (informazioni, ricerche),
Informazione sull'oggetto prescelto (info)
Lo strumento opera sopra lo strato momentaneamente prescelto per la ricerca. La scelta delle informazioni dal menu a cascata dipende dal contenuto dell'applicazione, dal contenuto dello strato prescelto e dai diritti assegnati all'utente (nei casi quando l'applicazione richiede un'iscrizione preliminare per poter lavorare). Lo strato si sceglie con un click sul segno triangolare 'i' vicino al bottone strato.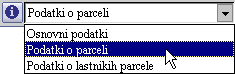 |
a) nel menu a cascata vicino all'icona scegliamo il tipo d'informazione che ci interessa. |
 |
b) con un click sull icona attiviamo lo strumento. |
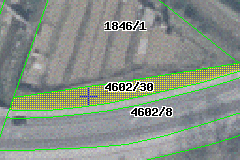 |
c) con l'indicatore della mouse clicchiamo nella mappa sugli oggetti che ci interessano. L'oggetto, sul quale abbiamo cliccato, si visiona accentuato. I dati riguardanti l'oggetto si vedono in tabella nella finestra per i risultati delle ricerche, sotto la mappa. L'oggetto preselezionato rimane attivo fino all'attivazione di un altro oggetto, oppure fino alla disattivazione con il tool  . . |
Cerca nella database (query)
Lo strumento opera sopra lo strato momentaneamente prescelto per la ricerca. La scelta delle informazioni nello menu a cascata appartenenti allo strumento dipende dal contenuto dell'applicazione, dal contenuto dello strato prescelto e dai diritti assegnati all'utente (nei casi quando l'applicazione richiede un'iscrizione preliminare per poter lavorare). Lo strato si sceglie con un click sul segno triangolare 'i' vicino al bottone strato.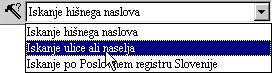 |
a) nel menu a cascata oltre all'icona scegliamo uno dei criteri per la ricerca preparati anteriormente. |
 |
b) con un click sull'icona attiviamo lo strumento. Si apre la finestra per l'inserimento dei criteri per la ricerca. |
 |
c) riempiamo i campi necessari scegliendoli dall' elenco publicato a cascata oppure compiliamo il concetto cercato.
|
e) con un click su uno dei risultati della ricerca, scegliamo il risultato per la visione. L'oggetto prescelto si disegnerà nel centro della mappa. I dati sull'oggetto appariranno sotto la mappa nel campo per i risultati delle ricerche. L'oggetto preselezionato rimane attivo fino all'attivazione di un altro oggetto, oppure fino alla disattivazione con il tool  .
.
La misura dell'oggetto visionato nella mappa dipende dalla funzione focalizza (Približaj):
- Il "flag" c'è: L'oggetto scelto si visionerà nel centro della mappa nella misura più larga possibile in dipendenza dalla grandezza della mappa.
- Il "flag" non c'è: la misura della visione rimarrà inalterata; l'oggetto prescelto si visionerà nel centro della mappa, però sarà visibile soltanto se la misura momentanea sarà adeguata per la visione in dipendenza dalla grandezza dell'oggetto.
Attenzione: fin quando la finestra per l'inserimento dei criteri di ricerca sarà aperta, non potremo adoperare altri strumenti! Se desidereremo adoperare altri strumenti(ad es. per una visione più distante), dovremo chiudere la finestra per le ricerche. I risultati dell'ultima ricerca si memorizzeranno. Quando sceglieremo di nuovo l'icona degli oggetti per la ricerca, troveremo gli ultimi risultati della ricerca a disposizione per un ulteriore uso.
Strumenti di lavoro con l'oggetto prescelto

|
Strumenti compaiano alla destra del tool di ricerca dopo che abbiamo selezionato un oggetto. Gli tools permettono un lavoro gradevole nel impostare una ricerca. L'oggetto selezionato resta memorizzato anche quando l'utente sposta la mappa, oppure cambia la scala della mappa. L'ultima ricerca è così sempre visibile. L'ultimo oggetto selezionato si puó posizionare all centro della mappa oppure si puó estenderlo su tutta la mappa. L'utente decide quando interrompere la ricerca. Gli strumenti sono: |

Sposta l'oggetto selezinato al centro della mappa
Il tasto si attiva nel momento che selezionaiamo un oggetto nella mappa. Premendolo, l'oggetto preselezionato verrà spostato al centro della mappa.
Visualizza l'oggetto selezinato in scala massima
Il tasto si attiva nel momento che selezionaiamo un oggetto nella mappa. Premendolo, l'oggetto preselezionato verrà spostato al centro della mappa, visualizandolo in scala massima consentita dalla mappa
Escludi la selezione del'oggetto
Il tasto si attiva nel momento che selezionaiamo un oggetto nella mappa. Premendolo, l'oggetto preselezionato verrà demarcato.d) Strumenti specifici per lavoro coi dati
Questi strumenti sono utilizzati in base alle esigenze specifiche dell'applicazione GIS, e non sono accessibili in tutte le applicazioni 3MAP. Con loro l'accesso diretto ai vari dati e registri connessi con l'ambiente sono possibili, in modo che l'utente può effettuare direttamente la manutenzione dei dati (per esempio: Registro di scarichi abusivi, Registro dei tereni comunali, ...).

Aggiungi un oggetto nuovo
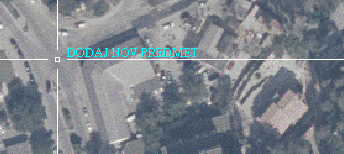 |
Con un click sull'icona come prima cosa scegliamo lo strumento. L'indicatore della mouse posizioniamo nella mappa, dove desideriamo aggiungere un oggeto nuovo e clicchiamo. Si apre una finestra per la descrizione del nuovo oggetto in quella posizione. Dopo l'inserimento dei dati riguardanti l'oggetto, confirmiamo o abbandoniamo definitivamente l'iscrizione. I campi nella finestra per la descrizione dell'oggetto sono adattati al contenuto dell'applicazione. |

Cambia i dati dell'oggetto prescelto
L'oggetto, al quale desideriamo cambiare i dati descrittivi, deve essere scelto. Lo possiamo scegliere:a) nella mappa ci muviamo verso l'oggetto con gli strumenti per la navigazione,poi lo scegliamo con lo strumento per la visione delle informazioni sull'oggetto prescelto
 .
. b) troviamo e scegliamo l'oggetto direttamente con lo strumento per cercare nella base dati
 .
.Quando abbiamo scelto l'oggetto nella mappa, clicchiamo sull'icona per cambiare i dati. Si apre una finestra con la lista di tutti gli oggetti nella stessa area oppure tutti gli oggetti scelti con il criterio. Nella lista scegliamo l'oggetto ed inseriamo i cambiamenti. L'iscrizione del cambiamento dobbiamo confermare o abbandonare definitivamente.

Spostamento dell'oggetto - afferra
L'oggetto, il quale desideriamo spostare, deve essere scelto. Lo possiamo scegliere:a) nell mappa ci muviamo verso l'oggetto con gli strumenti per la navigazione,poi lo scegliamo con lo strumento per la visione delle informazioni sull'oggetto rescelto
 .
. b) troviamo e scegliamo l'oggetto direttamente con lo strumento per cercare nella base dati
 .
.Quando abbiamo scelto l'oggetto nella mappa, clicchiamo sull'icona per spostare l'oggetto. Si apre una finestra con la lista di tutti gli oggetti nella stessa area oppure tutti gli oggetti scelti con il criterio. Nella lista scegliamo l'oggetto e confirmiamo o abbandoniamo il suo "alzamento". Adesso possiamo muovere l'oggetto 'alzato' a piacere. Per quanto si trova la desiderata posizione per la 'discesa' dell'oggetto fuori dalla visione momentanea nella mappa, possiamo adoperare gli strumenti per la navigazione e muoverci nella mappa. L'oggetto 'alzato' resterà nella memoria finche non lo deporremo con lo strumento per la discesa.

Spostamento dell'oggetto - rilascia
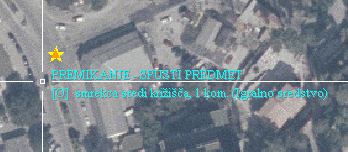 |
L'oggetto, il quale abbiamo già "afferrato", rilasciamo con un click in una nuova posizione. Per quanto la desiderata posizione per il rilascio dell'oggetto si trovi fuori dalla visione momentanea nella mappa, possiamo adoperare gli strumenti per la navigazione e muoverci nella mappa. L'oggetto "alzato" resterà nella memoria finche non lo deporremo con gli strumenti per il rilascio. |

Cancella l'oggetto
L'oggetto, il quale desideriamo cancellare, deve essere scelto. Lo possiamo scegliere:a) ) nell mappa ci muviamo verso l'oggetto con gli strumenti per la navigazione,poi lo scegliamo con lo strumento per la visione delle informazioni sull'oggetto
 .
. b) troviamo e scegliamo l'oggetto direttamente con lo strumento per cercare nella base dati
 .
.Quando abbiamo scelto l'oggetto nella mappa, clicchiamo sull'icona per cancellare l'oggetto. Si apre una finestra con la lista di tutti gli oggetti nella stessa area oppure tutti gli oggetti scelti con il criterio. Nella lista scegliamo l'oggetto e confermiamo o abbandoniamo la cancellazione.